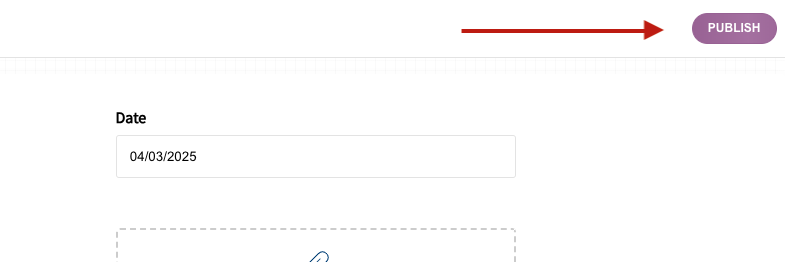Overview
Reflective’s Assignment Builder allows you to create custom worksheets, infosheets, or assessments that cater to your therapeutic approach and the needs of your patients. By combining static content (like text, images, videos, or files) with interactive fields (like dates, cognitive distortion selectors, mood scales, or multiple-choice options), you can build engaging assignments for patients to complete in their Workbook.
Note: Building Infosheets and Assessments requires Premium access. Please contact support for more information.
Accessing Your Resource Library
From the main navigation, select Resources, then click Create New Assignment in the top action bar.
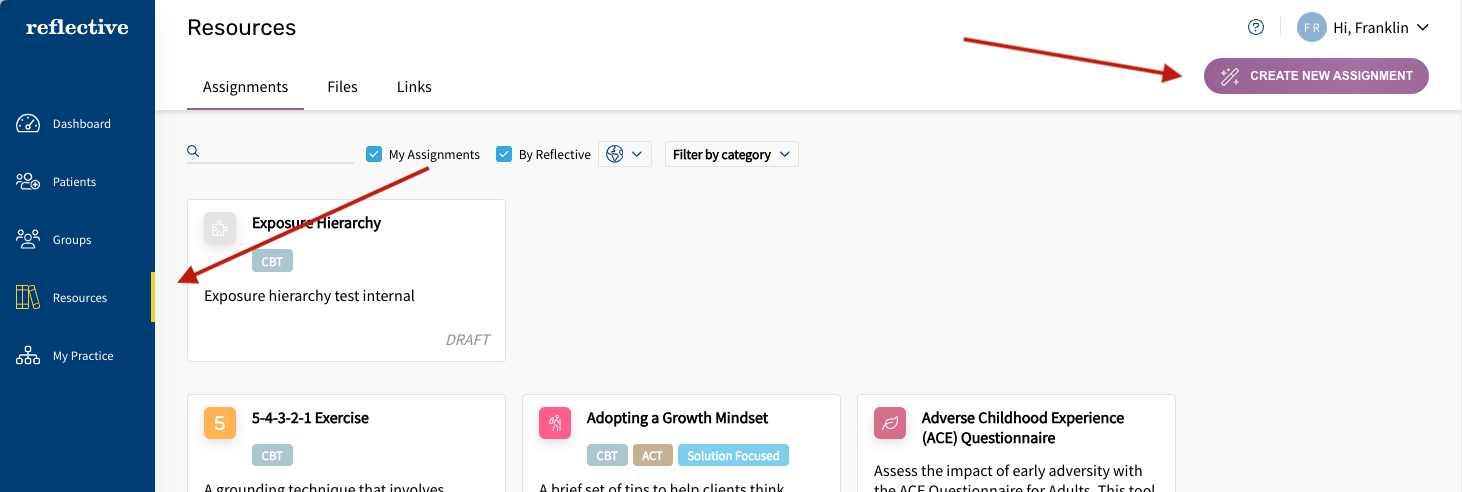
Enter the initial settings for your new assignment:
- Title
- Tags (e.g., modalities like CBT, DBT, or disorders like anxiety, PTSD)
- Assignment Icon and Color
- Brief Description (how the assignment appears in your library)
- Instructions for the patient
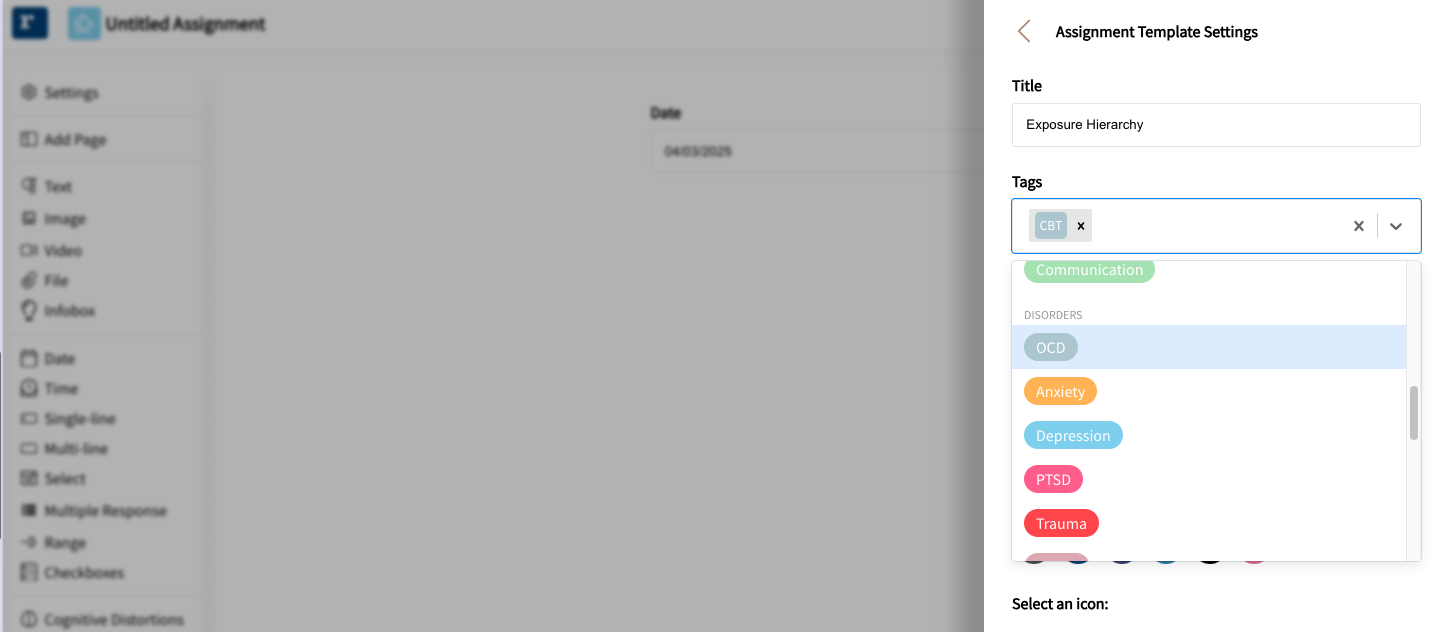
Once done, click Save to proceed to the Assignment Builder.
Familiarizing Yourself with the Builder
The Assignment Builder features a tool palette on one side and a preview area on the other. You can toggle between different tool categories to add static content or interactive fields.
Settings
Use Settings to change the assignment’s title, tags, icon, description, or instructions if needed.
Static Content Tools
- Add Page: Split the assignment into multiple pages, navigable via next/previous arrows in the patient mobile app.
- Text: Add rich text (headers, paragraphs, bold, italics, lists).
- Image: Insert diagrams, pictures, or other images.
- Video: Embed YouTube videos for educational or demonstrative purposes.
- Files: Attach PDFs or images (JPG, PNG).
- Infobox: Create a colorful text box with an icon to highlight important information.
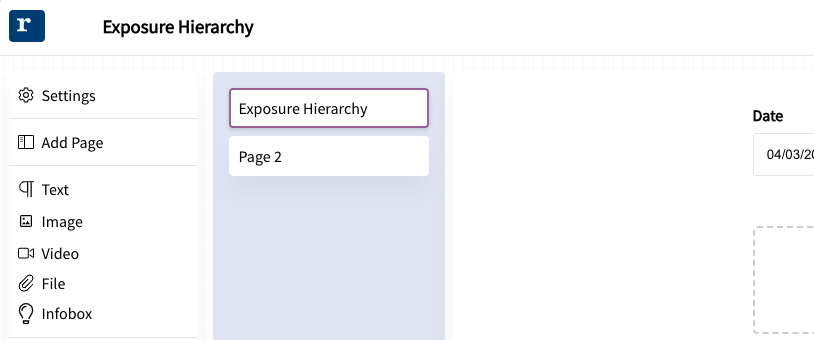
Worksheet Field Tools
Allow patients to input data or make selections:
- Date: Patients specify a date.
- Time: Patients specify a time.
- Single Line: A short text field for brief answers.
- Multi-Line: A larger area for more in-depth responses.
- Select: A dropdown; can be populated by a “Multiple Response” field.
- Multiple Response: Gather several entries (e.g., a list of actions or items).
- Range: Let patients select from a numeric or Likert-type range.
- Checkboxes: Single-select (radio buttons) or multiple-select checkboxes.
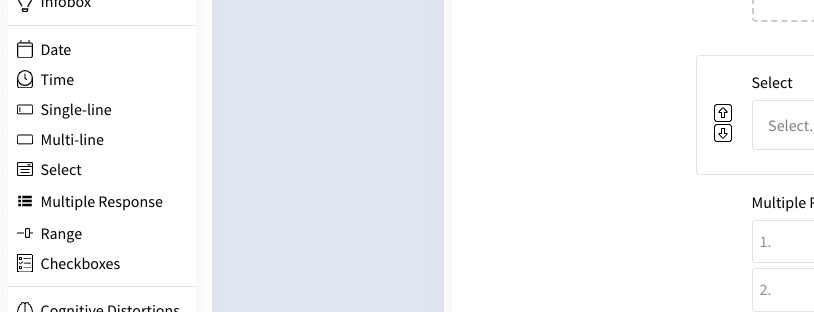
Clinical Fields
- Cognitive Distortions: Patients pick from a list of common distortions.
- Mood Scale: A 5-point Awful-to-Awesome scale.
- Custom Mood Scale: Define your own scale with up to 12 points and custom labels.
- Negative Emotions: Patients select from a predefined list of negative emotions.
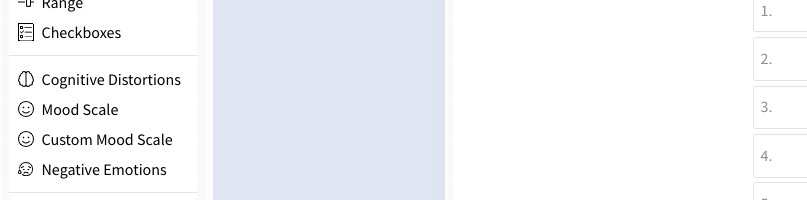
Adding and Configuring Fields
To add a field, click one of the Static Content or Worksheet Field options from the tool palette. Once placed, hover over any element to:
- Move it up ⬆️ or down ⬇️.
- Edit 📝 its properties, such as field labels or defaults.
- Delete 🗑️ it if it’s no longer needed.
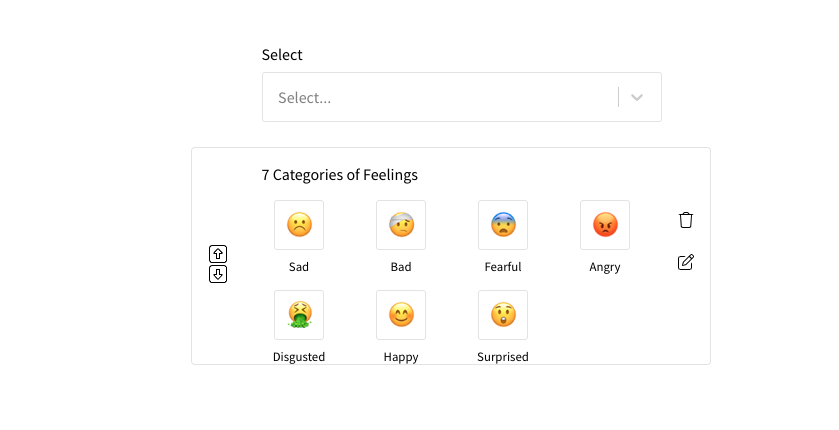
Each field type has unique properties, including the option to set it as required or customize hint text.
Saving and Publishing
You can save your draft at any time while building or editing the worksheet. When you’re ready to make the worksheet available to patients:
Click “Publish” at the top to finalize and save your assignment. The published worksheet will then appear in your Resource Library, ready for you to assign to patients through their Workbook.