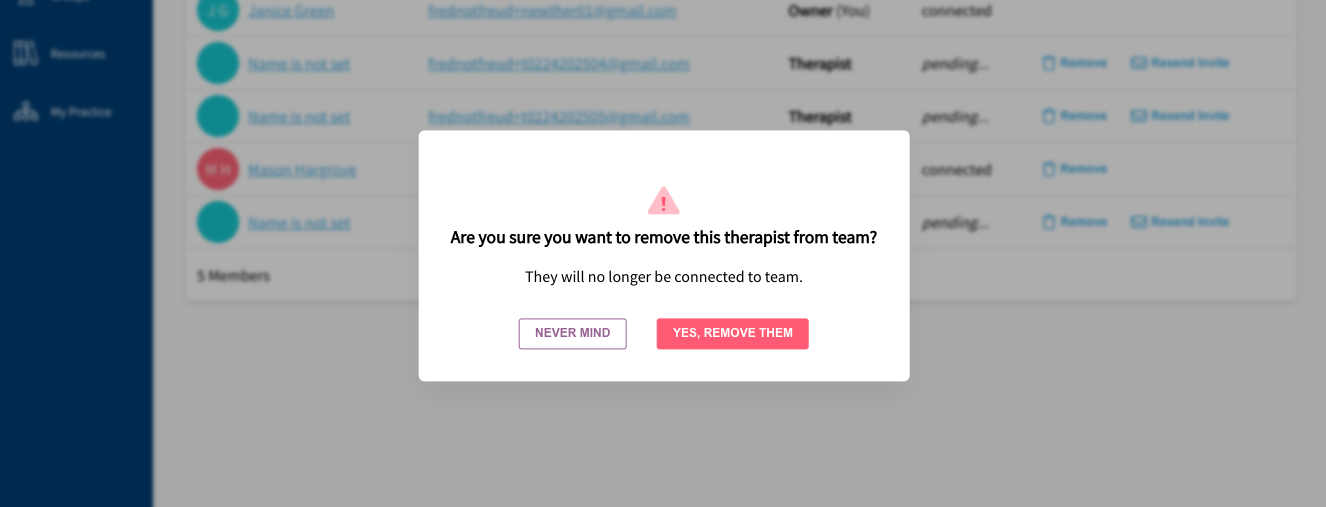Overview
If you subscribe to the Reflective Practice plan, you have the ability to invite and manage additional therapists within your organization. This expanded feature lets you assign specific roles and permissions, so you can streamline tasks like handling intake, assigning clients to the right therapists, and sharing resources across your practice.
Inviting New Team Members (Admin Role Required)
1. Access “My Practice”
From the main navigation, go to My Practice. If you haven’t done so already, ensure your Practice Information is complete. You will need to fill in your practice information before you can add new therapists to your team.
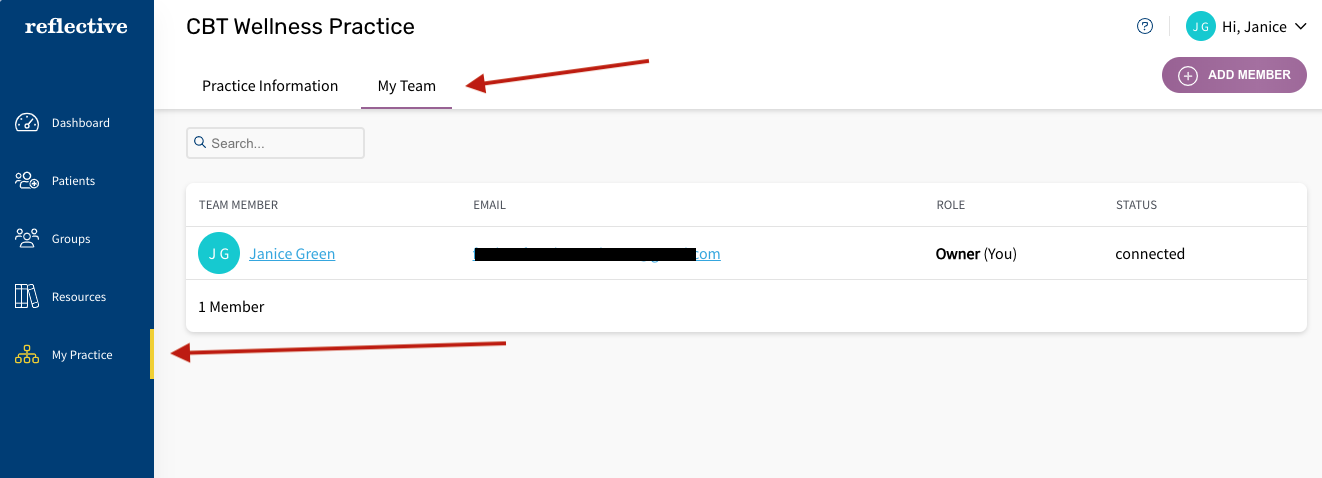
2. Open “My Team”
In the My Practice page, select the My Team tab. This tab provides an overview of all team members currently in your practice.
3. Click “Add Member”
In the toolbar, click Add Member to open the invite panel.

4. Enter Team Members’ Emails
Type the email address of the therapist you wish to invite in the "Invite New" field, then click Add. Repeat for additional emails. Once you have entered all the emails, click "Invite" at the bottom of the panel. To remove an errant email from the list, click the "x" button to the right of the email.
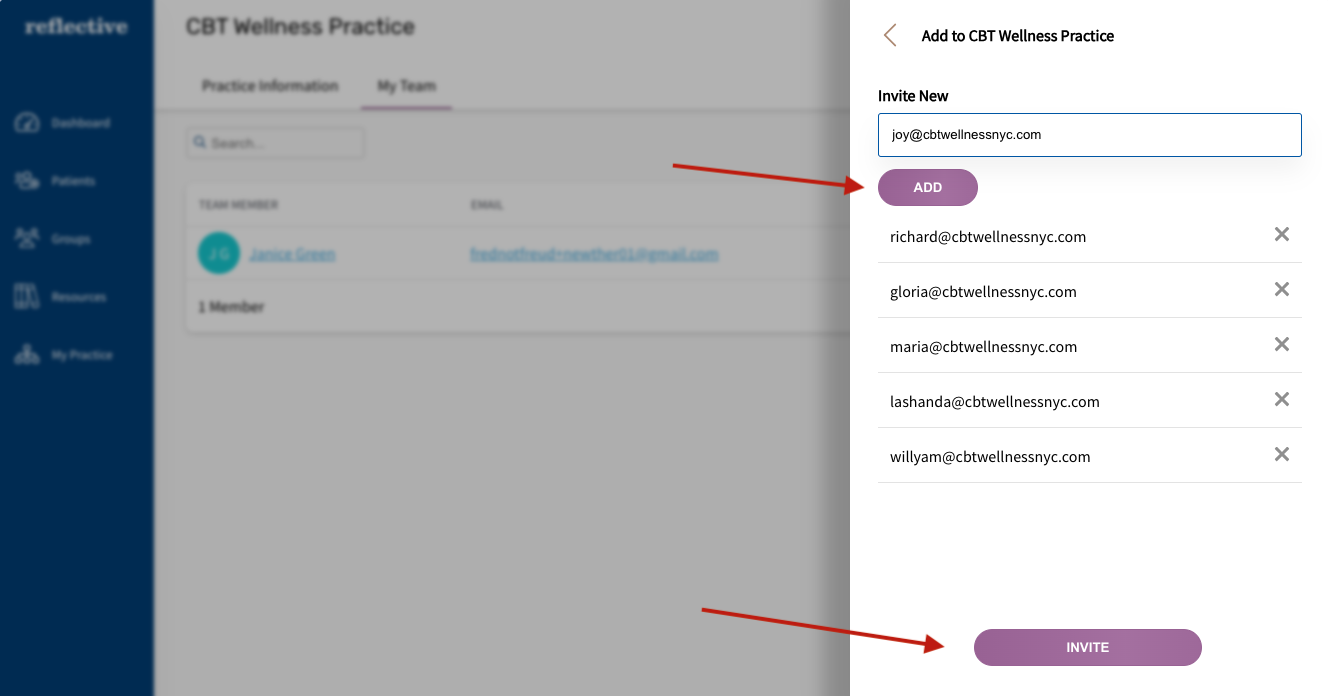
5. Resend Invites (If Needed)
If a team member does not receive the invite email, find their entry in the member table and click Resend Invite. This will generate a new invitation email. Make sure to check the "spam" folder, or have your IT add the reflectiveapp.com domain to the "approved list" of email recipients.
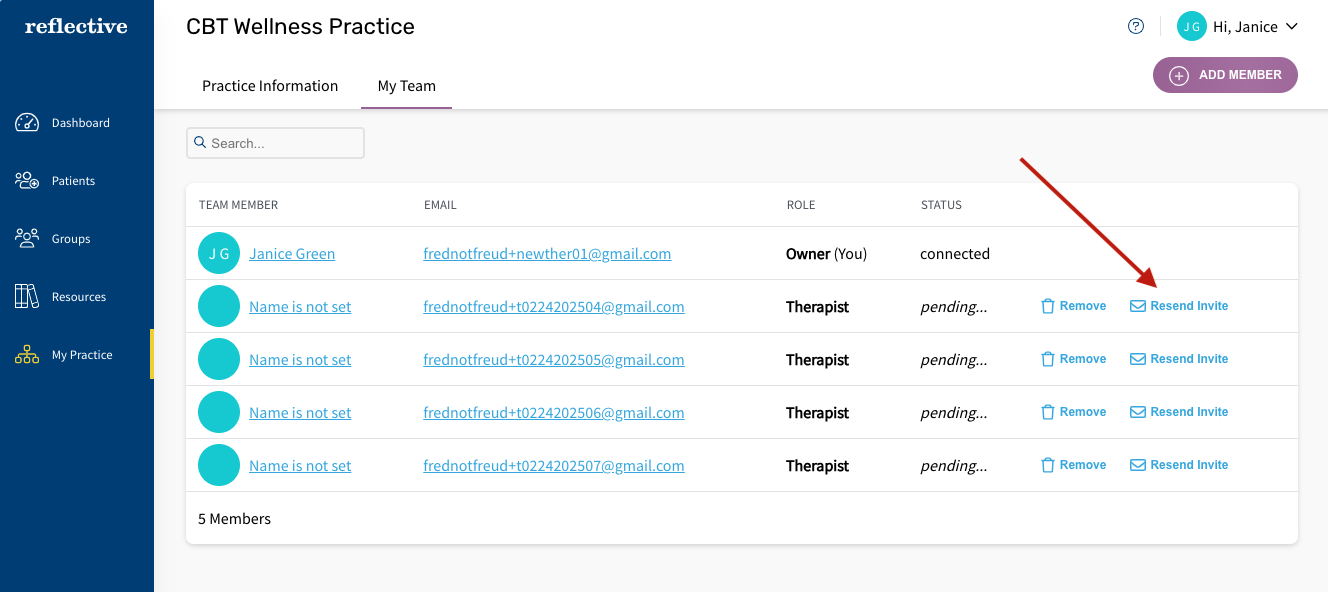
After team members accept the invitation and enter their personal information, their avatar will update. You can view more about each team member by clicking their name in the table.
Accepting an Invite
Therapists should click the link in the invitation email to accept the connection to your practice.
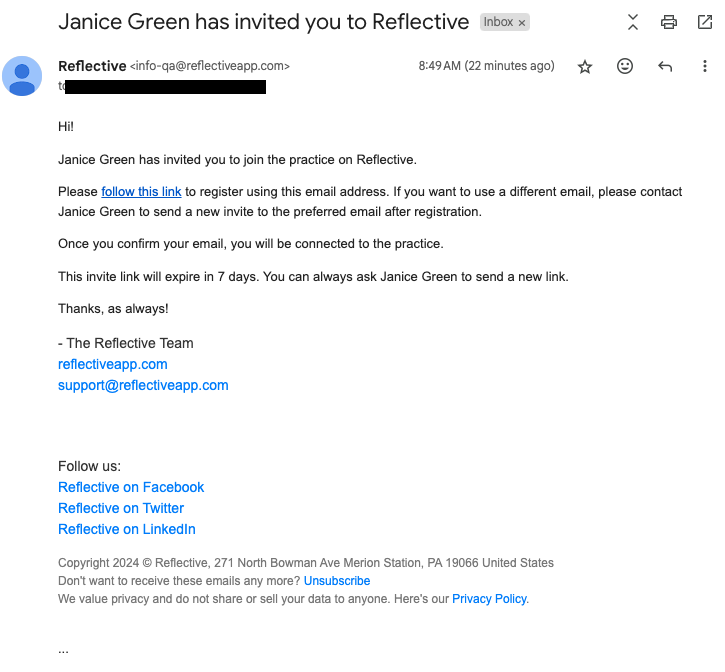
After creating their account and verifying their email, new team members will be part of your team.
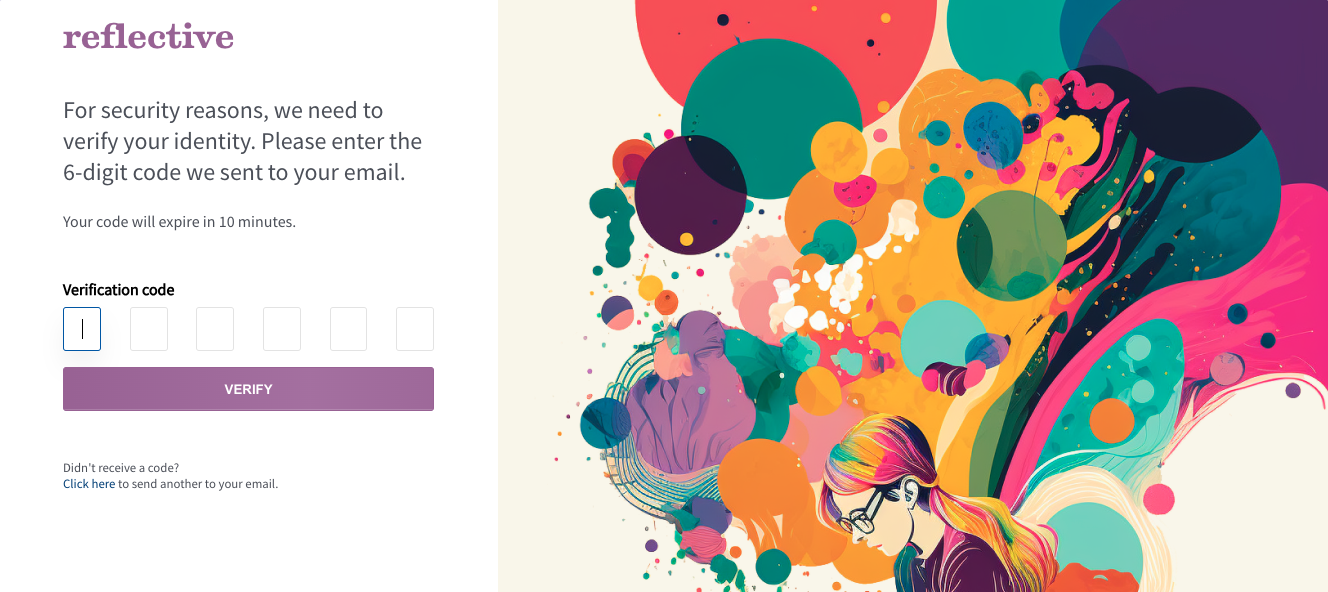
Managing Your Team
You can assign different roles and permissions to each team member, such as Admin or Therapist, to control what they can access within the platform. For example, Admin users can invite new team members and manage billing, while Therapist users primarily handle patient care and resources.
Removing Team Members
To remove a member from your practice:
- Find their name in the My Team table.
- Click Remove beside their entry.
Once removed, the individual loses access to your organization’s resources and patient information, ensuring only active team members can manage and view sensitive data.