Once you've created a group, you can start adding content that every group member will see. All members who join the group will immediately have access to these worksheets and resources on their mobile app. The Workbook tab is where you assign worksheets and infosheets, and the Resources tab is where you can share links, collections, and files.
Workbook Tab
When you first create a group, the Workbook tab is automatically active, allowing you to begin adding assignments right away.
Add an Assignment
- Click the Add Assignment button.
- Use the search feature to locate the worksheet or infosheet you want to assign.
- Click Preview to review the content.
- Select Assign To Group to finalize the assignment for your group.
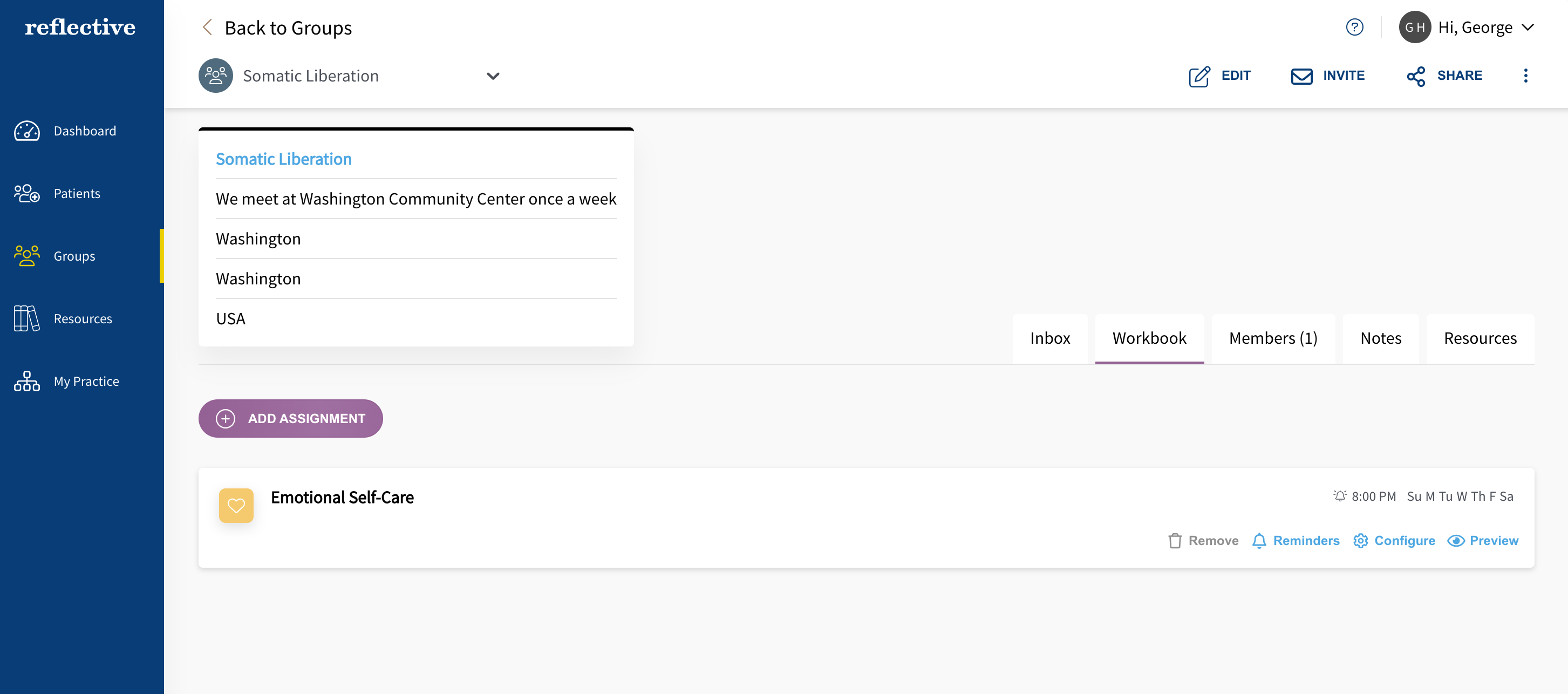
Configure Reminders
After adding an assignment, you can set up notifications for your group members:
- Click the Reminders button on the assignment.
- Choose the desired schedule and settings to ensure participants are reminded to complete the assignment.
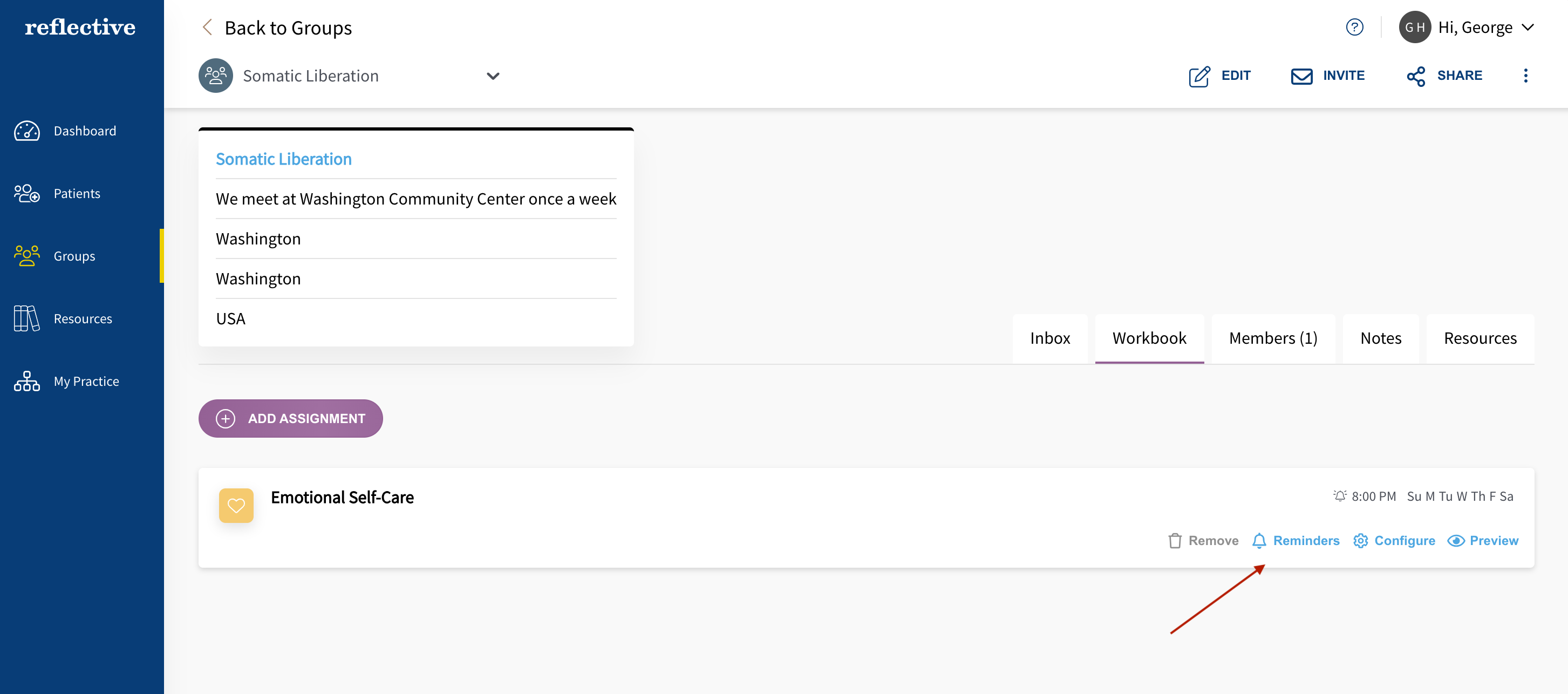
Configure Worksheet Fields (Optional)
If you’ve assigned a worksheet, you can further customize it:
- Click the Configure button next to the assignment.
- Adjust field labels or visibility as needed.
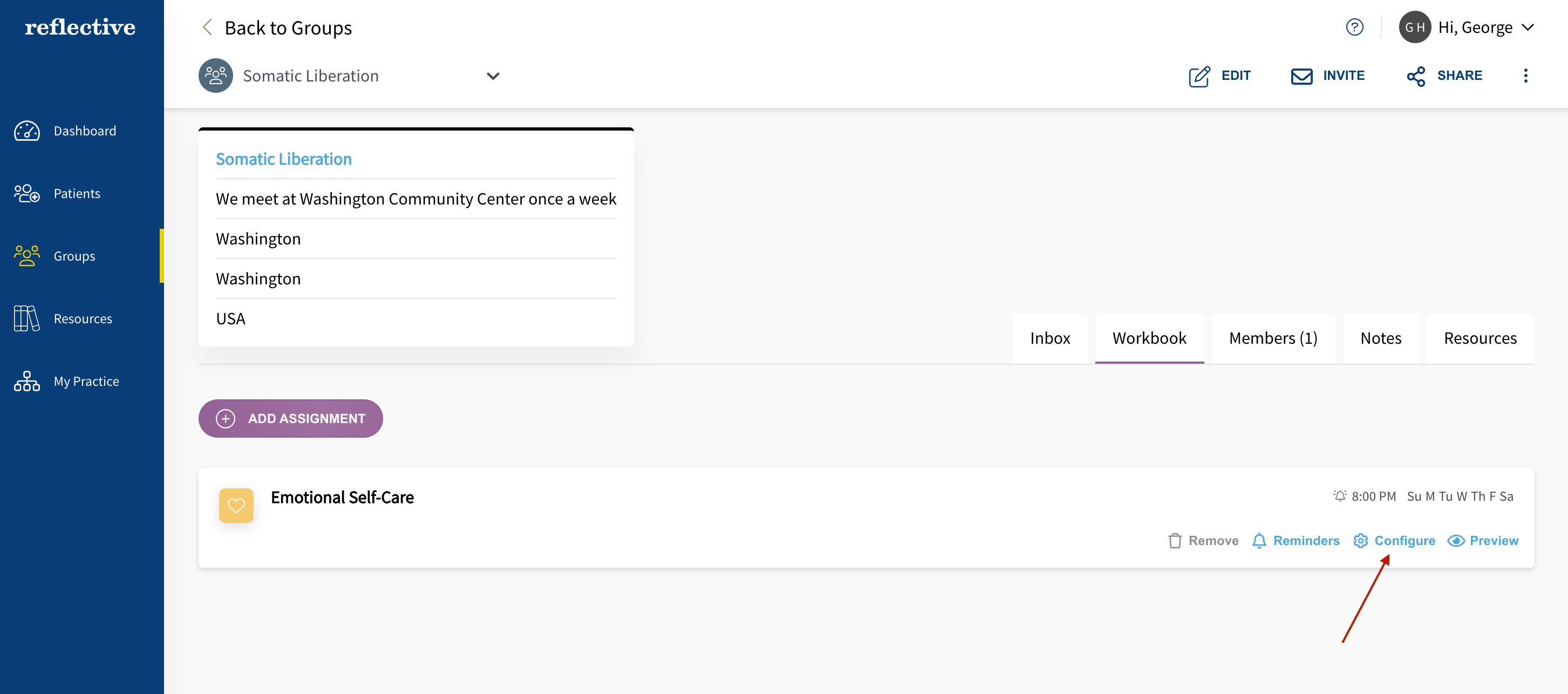
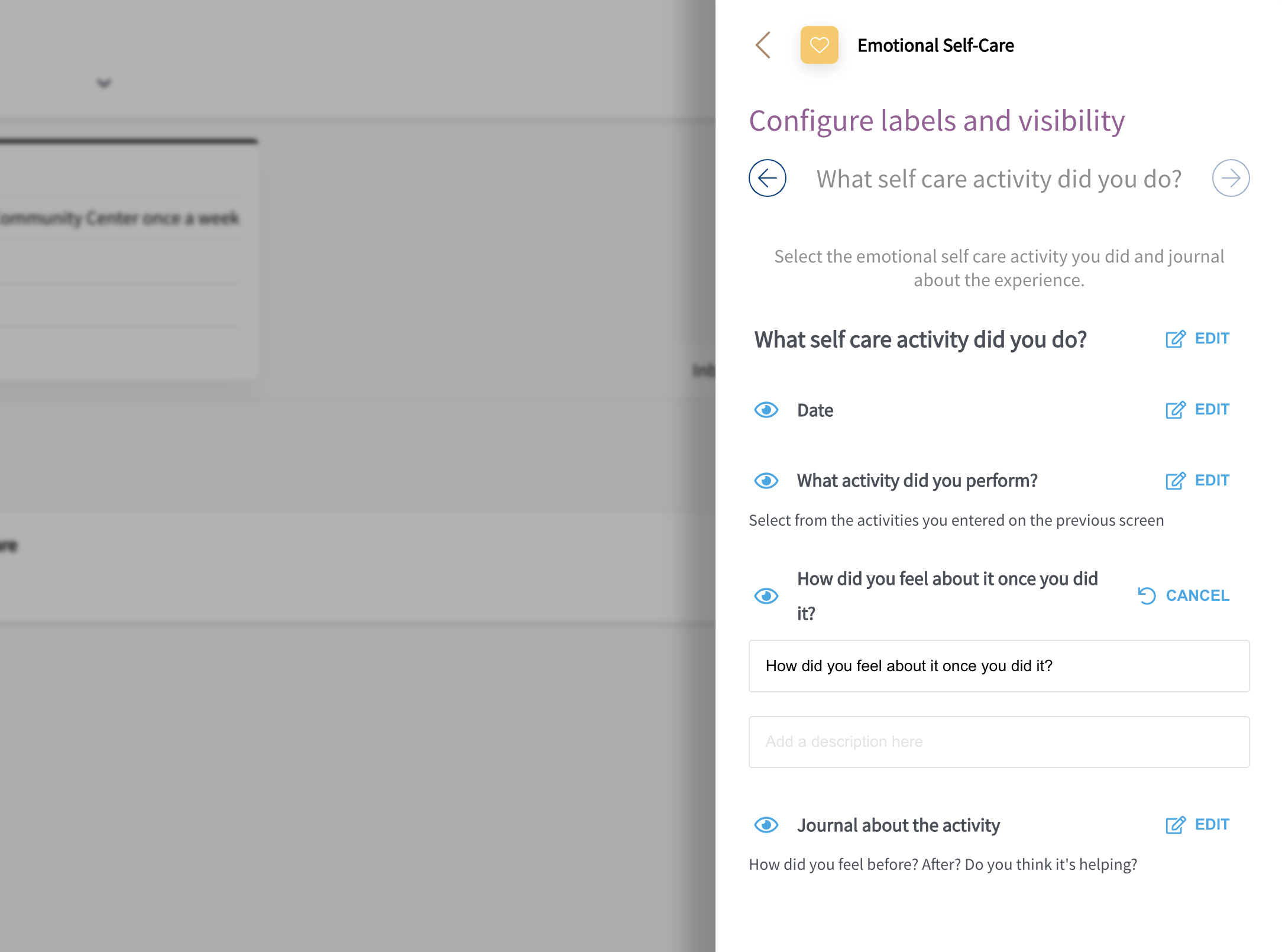
See the "Configure Assignment" for more details on configuring field labels and visibility.
Remove an Assignment (If No Submissions)
If no members have submitted responses yet, you can delete an assignment:
- Click the Remove button for the assignment you want to delete.
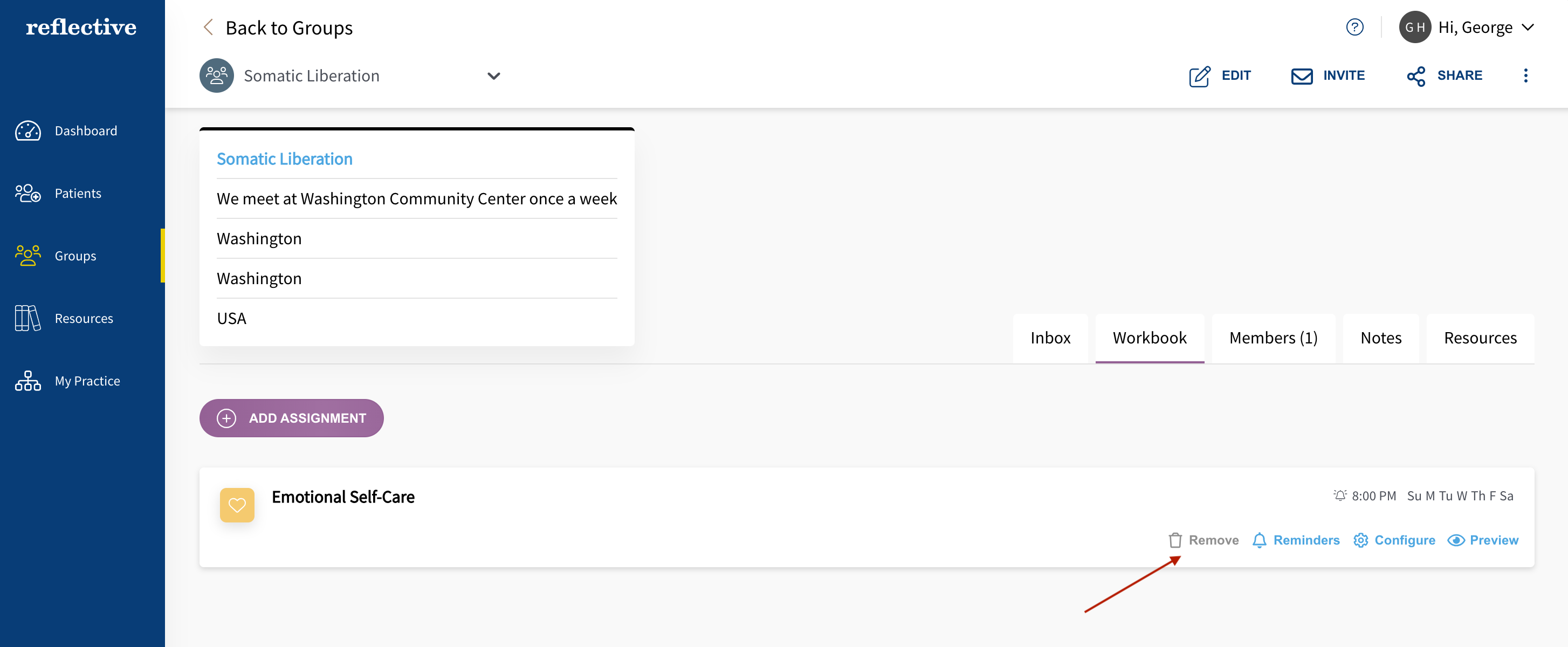
5. Preview Your Assignment
Once you’ve finished configuring your assignment, click Preview to see exactly how it will appear to group members.
Resources Tab
The Resources tab lets you share external materials with group members, similar to how you would for an individual patient.
- Open the Resources tab from your group’s main page.
- Choose to add Links, Collections, or Files.
- Links and Files will appear in the patient's "Resources" on their mobile app.
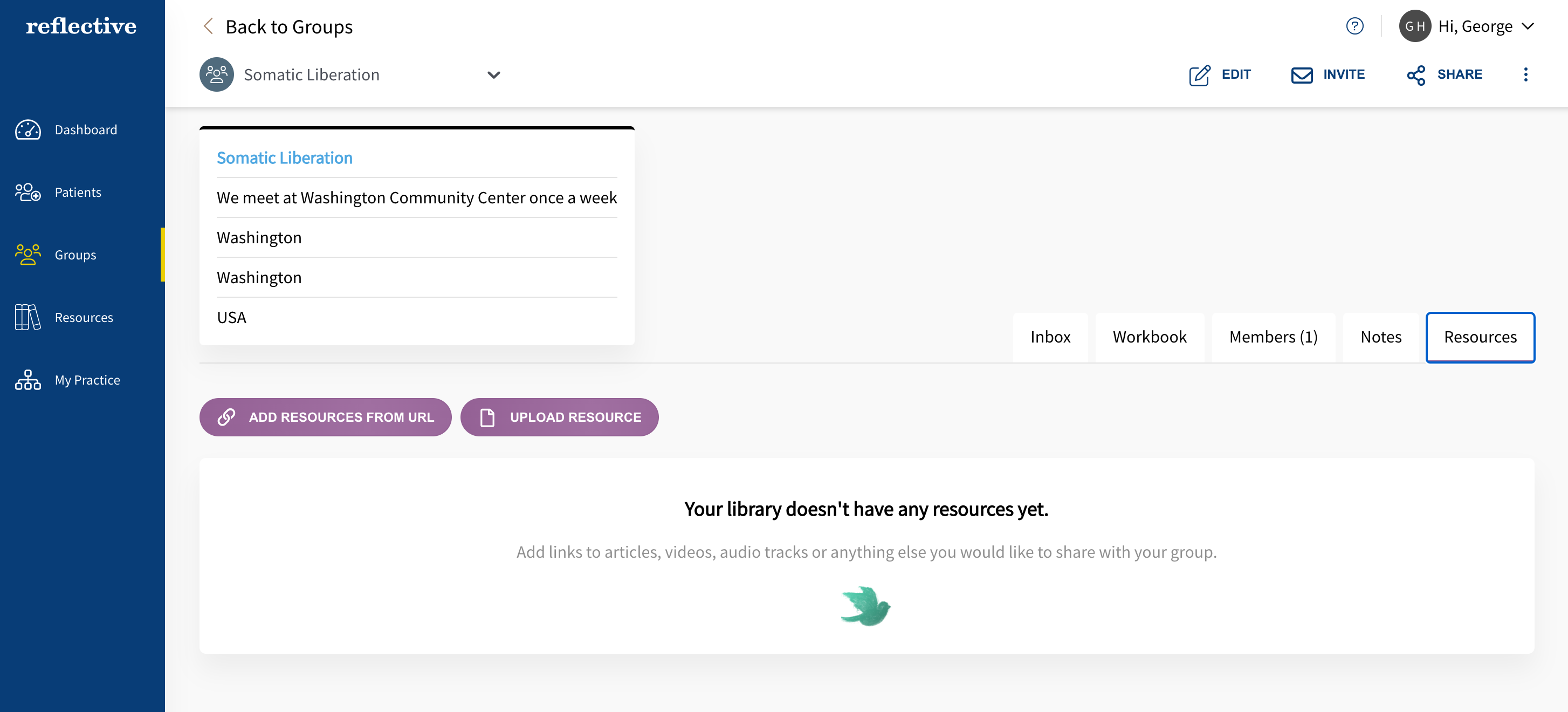
You have now successfully added assignments and resources to your group. Group members will see these items in their apps, helping them stay informed and engaged with their therapeutic activities.