Video Overview of Configure Assignment
Benefits of Configuring Assignments
The new Configure Assignment feature empowers therapists to tailor assignments for each client. With this tool, you can use a single assignment template and customize it individually by configuring field visibility, labels, and descriptions. This approach allows you to:
- Meet clients where they are by using language that resonates with them.
- Hide fields that might be distracting or irrelevant to a client, ensuring they focus on the core aspects of their work. Show previously hidden fields at a later date when the client has shown progress and would find it helpful.
- Support a comfortable, individualized experience that evolves with each client.
- Simplify management by allowing you to use a single assignment template for all clients, rather than creating multiple versions of the same assignment.
The Configure Assignment feature helps you deliver a personalized therapy experience while maintaining efficiency and consistency across multiple clients.
Accessing Configure Assignment
To access the Configure Assignment feature, you have the following options:
- Add Assignment to Workbook: When adding an assignment to a client workbook for the first time, the Configure Assignment panel will open automatically.
- Configure Existing Assignment: For an assignment already in the client workbook, click "Configure" to modify field visibility and labels.
Add Assignment to Workbook
- Go to "Resources" from the main navigation
- Preview an assignment
- Select a client
- Assign to the client
- Configure Ass
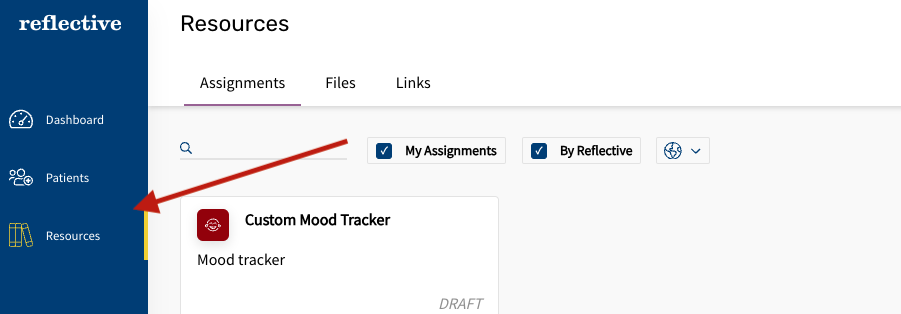
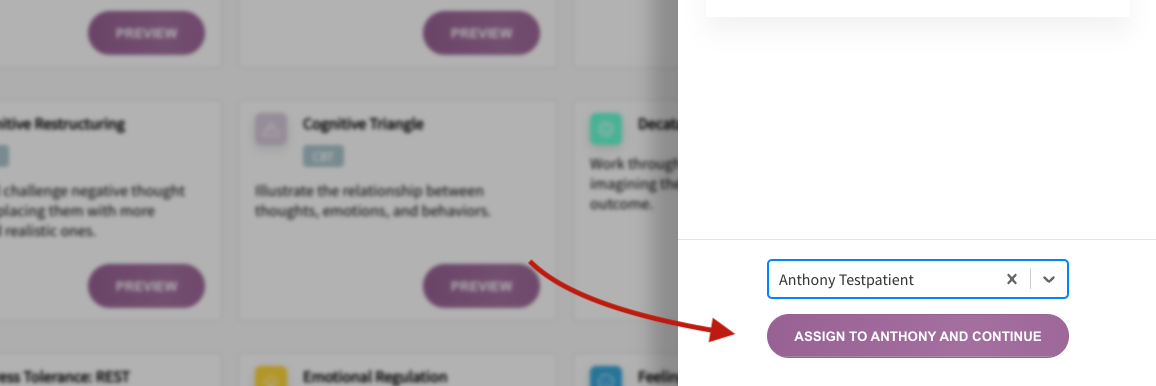
Configure Existing Assignment
While in a client workbook, click the "Configure" button with the gear icon.
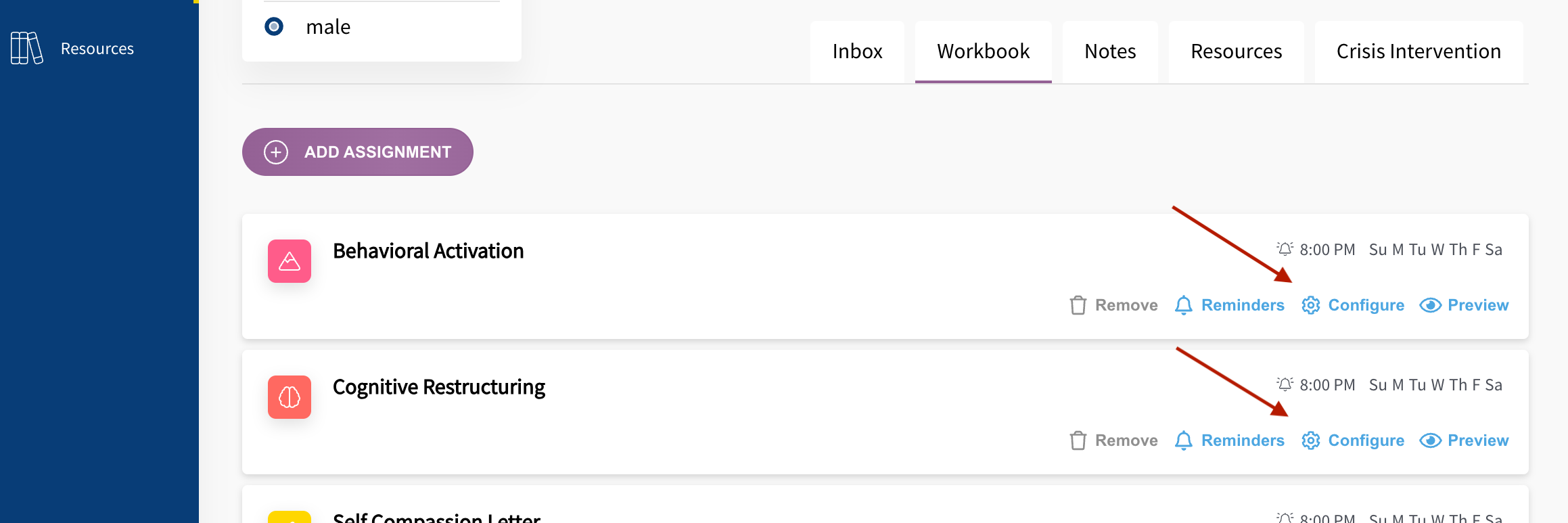
The Configure Assignment panel
The configure assignment panel contains a list of assignment section titles and fields. You can adjust visibility for fields, and change the text for section titles, field labels, and field descriptions.
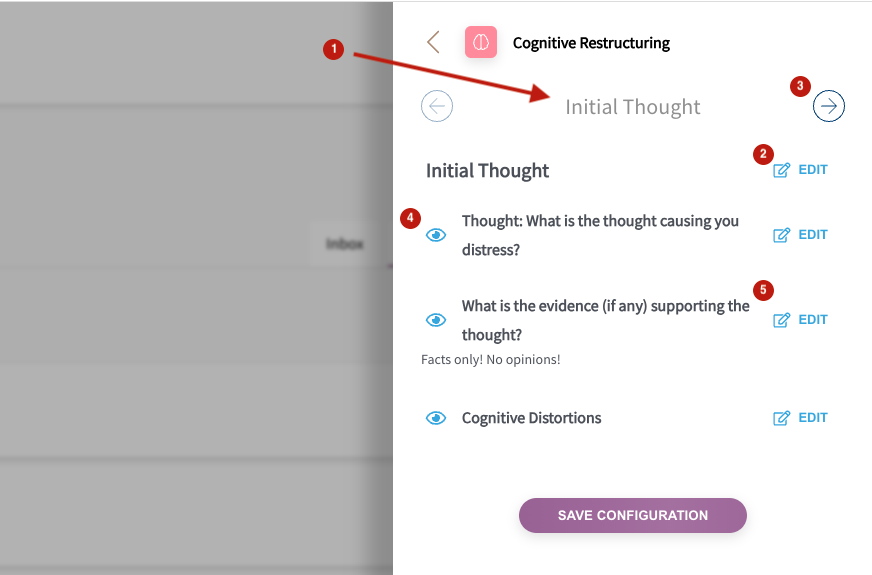
- This is the section title. You can change the title by clicking "Edit" (2) below
- This is the edit button to change the section title
- Advance to the next section of the assignment to change title and fields there (make sure to save this configuration, first)
- Toggle the visibility of a field by clicking the "eye" toggle
- Edit field label (bold) and field description (below the label) by clicking the edit button
How to Change Field Visibility
You can easily adjust the visibility of fields within an assignment to match each client's needs. Here's how:
- Within the Configure Assignment panel, find the field you wish to modify.
- Use the Eye toggle switch next to each field to determine its visibility. Toggle the eye "on" to show a field or "off" to hide it.
- Hidden fields won't be seen by your client, allowing them to focus on the essential parts of the assignment without distraction.
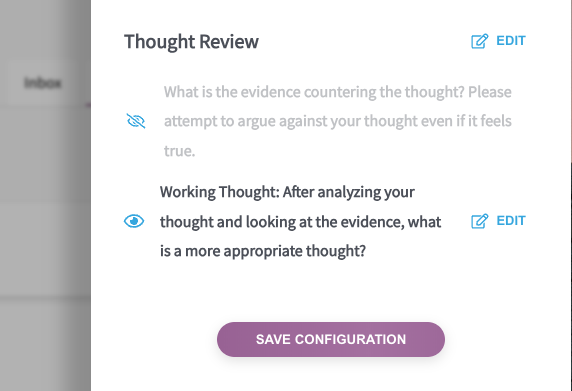
Remember to click the "Save" button once you've made your changes, or your configurations will be lost.
How to Change Field Labels and Descriptions
To make the language used in assignments more relatable to individual clients, you can customize field labels and descriptions:
- In Configure Assignment, locate the field you wish to modify.
- Click on the edit button to the right of the to edit the label or description.
- Adjust the language to better reflect terms that your client is comfortable with, making the assignment more approachable and understandable.
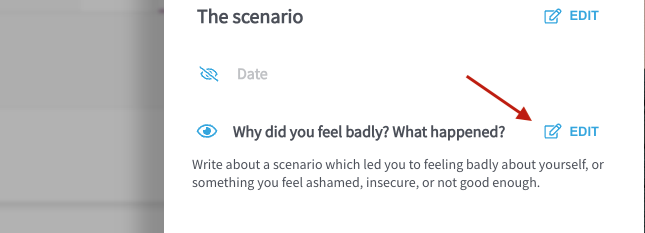
- The top field is the bold Field Label
- The bottom field is the lighter description text which appears below the field in the assignment
- Click "Cancel" to revert the changes
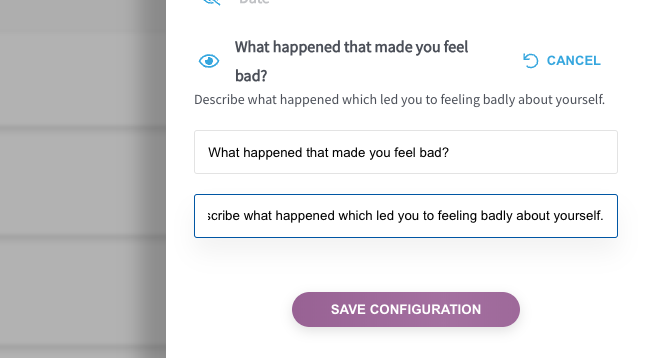
Again, be sure to click "Save" after making changes.
Re-Configure Assignment as Your Client Grows
Clients grow and change throughout therapy, and so should their assignments. For example, if you hid extraneous fields from a Thought Record while your client was new to Cognitive Behavioral Therapy, you may want to show those fields later, when they're ready.
With Configure Assignment, you can:
- Adjust field visibility as clients become more comfortable or capable, gradually adding complexity to their assignments.
- Update labels and descriptions to align with your client's evolving preferences and understanding.
This flexibility means that assignments can evolve alongside your client, ensuring that each exercise remains relevant, supportive, and engaging.
Note: Always save your configuration changes to avoid losing progress. Each section of an assignment requires an individual "Save" action to retain your edits.